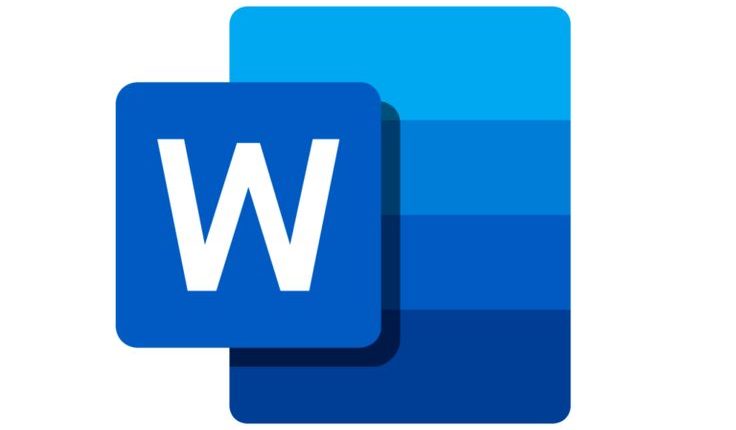Domine a Arte de Selecionar Textos Não Consecutivos no Word em 2023
Aprenda como selecionar textos não consecutivos no Word
Trabalhar com documentos no Microsoft Word é uma tarefa diária para muitos de nós, e frequentemente nos deparamos com a necessidade de aplicar formatação específica ou copiar partes de texto de um local para outro. Imagine ser um advogado que precisa compilar informações de várias partes de uma petição para criar um novo documento.
- Publicidade -
Se o texto não estiver em sequência contínua, a tarefa de selecionar e mover essas partes pode parecer complicada à primeira vista. No entanto, o Word oferece recursos úteis para lidar com essa situação. Neste artigo, vamos explorar como selecionar textos não consecutivos no Word de maneira eficaz e aplicar formatação personalizada.
Talvez você goste de ler também:
O Fenômeno trend das Lives de NPC: Ganhe Presentes Virtuais e Dinheiro Real no TikTok em 2023
G-Shock arrasa com modelo BLACK ON BLACK: estilo, elegância e resistência absoluta em 2023! Confira
- Publicidade -
ALERTA DE TREND: Blush Roxo é a sensação do momento, veja!
Selecionando Palavras ou Frases Não Consecutivas
Se você deseja selecionar palavras ou frases não consecutivas em um documento do Word para aplicar uma formatação específica, siga estas etapas simples:
- Comece por selecionar a primeira palavra ou frase que deseja incluir na seleção.
- Mantenha a tecla
CTRL(Control) pressionada em seu teclado. - Enquanto mantém a tecla
CTRLpressionada, continue a clicar nas outras palavras ou frases que deseja selecionar, mesmo que estejam em partes diferentes do texto. - Após ter selecionado todo o texto desejado, solte a tecla
CTRL.
Agora você pode aplicar a formatação desejada, como negrito, itálico ou sublinhado, a todas as palavras ou frases selecionadas de forma não consecutiva.

- Publicidade -
Selecionando Textos na Vertical
Em algumas situações, você pode precisar copiar uma lista de itens dispostos em colunas no seu documento. A seleção convencional de arrastar o cursor acaba selecionando todas as linhas na faixa onde o texto está localizado, o que pode ser inconveniente. No entanto, existe uma maneira mais eficiente de fazer isso:
- Mantenha a tecla
ALTpressionada em seu teclado. - Enquanto mantém a tecla
ALTpressionada, inicie a seleção do texto, arrastando o cursor para as linhas desejadas. - Apenas a área retangular vertical que você selecionar será marcada.
Essa técnica permite que você selecione apenas as partes do texto que deseja, economizando tempo e esforço.
Sublinhado Personalizado
Além de selecionar textos não consecutivos, você também pode personalizar o sublinhado das palavras ou frases selecionadas de forma única. O Word oferece a opção de aplicar diferentes estilos de sublinhado e até mesmo alterar a cor do sublinhado. Veja como fazer isso:
- Selecione o texto que deseja sublinhar de forma personalizada.
- Na aba “Página Inicial” do Word, clique no botão “S” (sublinhado).
- Uma lista de estilos de sublinhado será exibida. Escolha o estilo desejado.
- Para alterar a cor do sublinhado, clique na seta ao lado de “Cor do Sublinhado” e selecione a cor desejada na caixa de diálogo que aparece.
- Se quiser reverter a cor ao padrão do texto, selecione a opção “Automático” na caixa de diálogo de cores do sublinhado.
Essas opções de personalização permitem que você adicione um toque único à formatação do seu documento, tornando-o mais atraente e profissional.
Conclusão
Dominar a arte de selecionar textos não consecutivos no Microsoft Word e personalizar a formatação é uma habilidade valiosa para melhorar a eficiência e a estética dos seus documentos. Com essas dicas simples, você pode economizar tempo e criar documentos mais atraentes, atendendo às demandas do seu trabalho de maneira mais eficaz. Experimente essas técnicas no próximo documento que você estiver editando no Word e aproveite ao máximo esse poderoso processador de texto.
Então, o que você achou desse conteúdo? Comente, compartilhe esse conteúdo e nos siga no e nossas redes Instagram, Facebook e Spotify.